If You Click Continue Your Project Will Be Exported Without These Clips
Do you feel bitter when you lose a file on Mac? Fair enough! Macs are supposed to be reliable and keep your work safe. Unfortunately, Macs can't be held responsible for the behavior of some Mac software, such as iMovie.
Knowing how to save iMovie files and projects on Mac might save you hours and days of work. While the process of saving iMovie files is not very straightforward — there's no "Save" button and you can't go back to editing your video after you've exported it — it's important that you learn the basics of saving finished and unfinished iMovie projects.
How to save an iMovie project
We understand why so many people love iMovie. It's an easy entry-level video editing solution that can help anyone tweak a video — crop, trim, correct color, add audio, and more. The thing is, its save and export features are tricky.
The biggest problem is that after you save iMovie via its Export option, you can no longer make any changes to the file in iMovie. What's more, many users who're used to having a "Save" button close at hand — just to ensure they're saving their latest progress — have to do without it in iMovie. The app doesn't have the Save option because it saves the changes automatically, as you edit. But you might still feel a bit intimidated about saving your progress properly.
While there's always a possibility you'll get distracted from your video editing task, you should have a safe option to save your progress. Your best bet is saving files to external storage, which will allow you to keep access to your video projects, even if there's an issue with your Mac.
Before we explain the best ways to export finished and unfinished projects, let's take a step back and clarify how to save a project in iMovie, when you're just getting started. iMovie has two main tabs to switch between — Projects and Media. Switch to Projects to view your current projects or to start a new one:
- Hit the plus button to add a new project
- Choose whether you want to create a Movie or a Trailer ("Movie" is best for creating videos with your custom clips, audio, and images from scratch, while "Trailer" gives you ready-to-use trailer templates with a customizable outline and storyboard)
- Choose the location on Mac where you want to store your project
- Click OK.
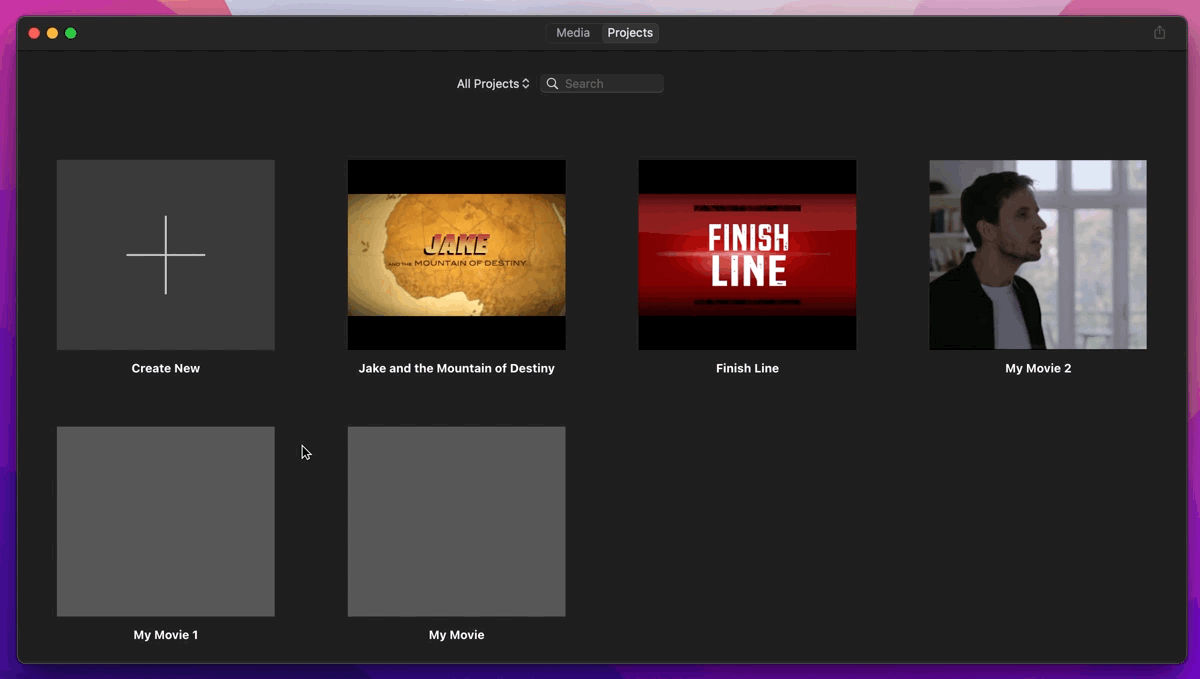
You'll be taken right to your movie or trailer editing screen. So get to work!
Save an unfinished iMovie project
Now, let's talk about how to save iMovie on Mac or a removable drive to make sure you can pick up where you left off with your video editing anytime. In both cases, you'll have to save iMovie to the iMovie Library. The only difference is where that library will be located — on your internal drive or a removable external drive.
Saving movies to external storage is the best solution for two reasons. First, movies usually weigh a lot, and if you're an active video creator, you'll soon clutter up your storage with those movies, while external storage will help save space. Second, saving movies to a removable drive lets you work on your videos on any Mac.
Here's how to save iMovie to an external drive:
- In iMovie's menu, choose File
- From the drop-down menu, choose Open Library > New
- Name your new library and choose its location (external drive)
- Click 'Save.'
The new library will appear in your iMovie Media menu on the left, and it's easy to drag and drop videos onto it.
Alternatively, you can create a library that's stored internally on your Mac. Make sure it's easy-to-find and is located on the drive that has plenty of free space available.
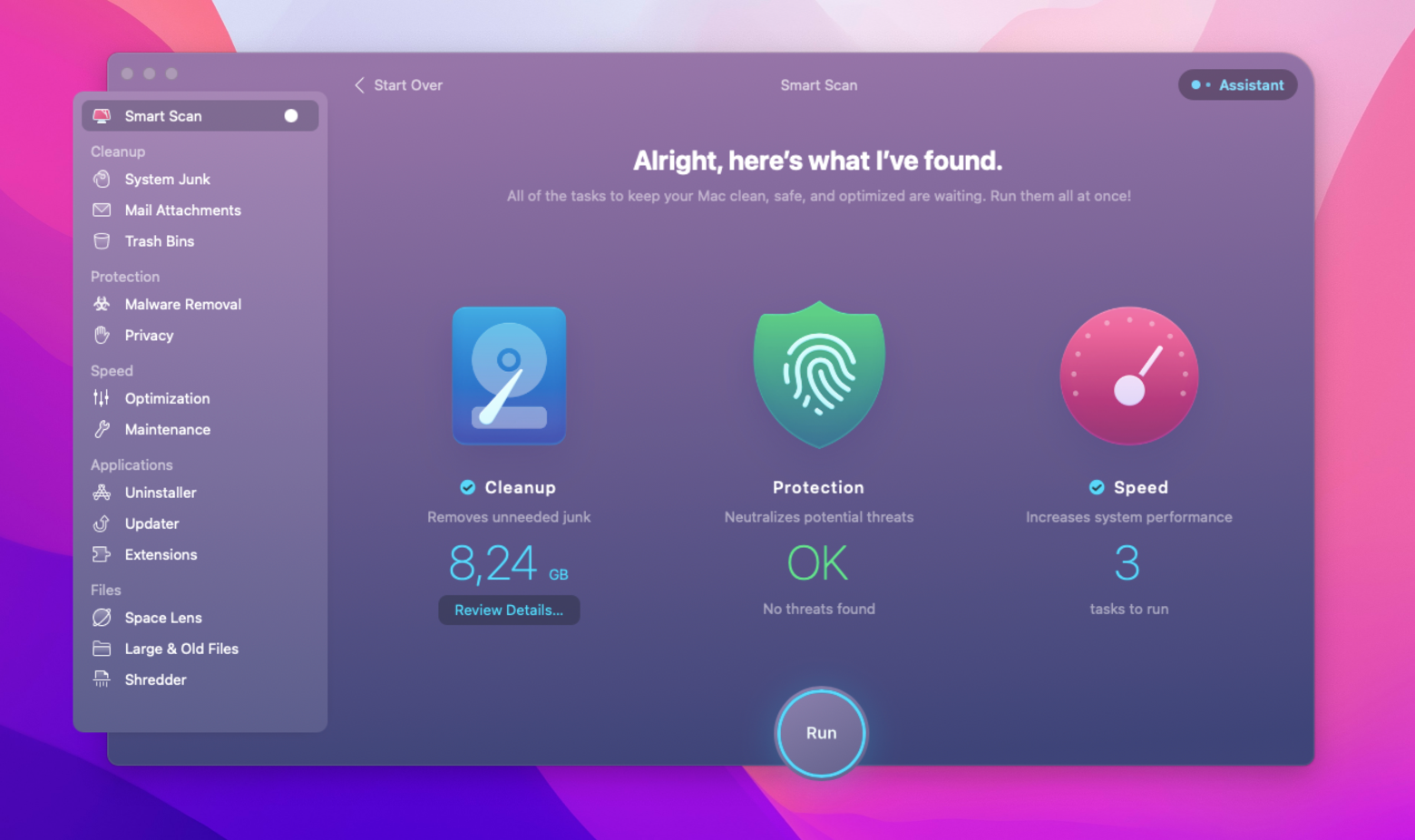
What if you fail to save your unfinished project and it's suddenly gone from your drive? First of all, don't panic. Maybe you've saved and then accidentally deleted it, or you've saved it to the wrong location. Before you start working on your video from scratch, try recovering the unsaved project with Disk Drill:
- Open Disk Drill via Setapp and access Storage devices
- Find the disk where your iMovie Library is located
- Select the disk and click 'Search for lost data'
- Once the scan is done, review found items and look for your iMovie project > Recover.
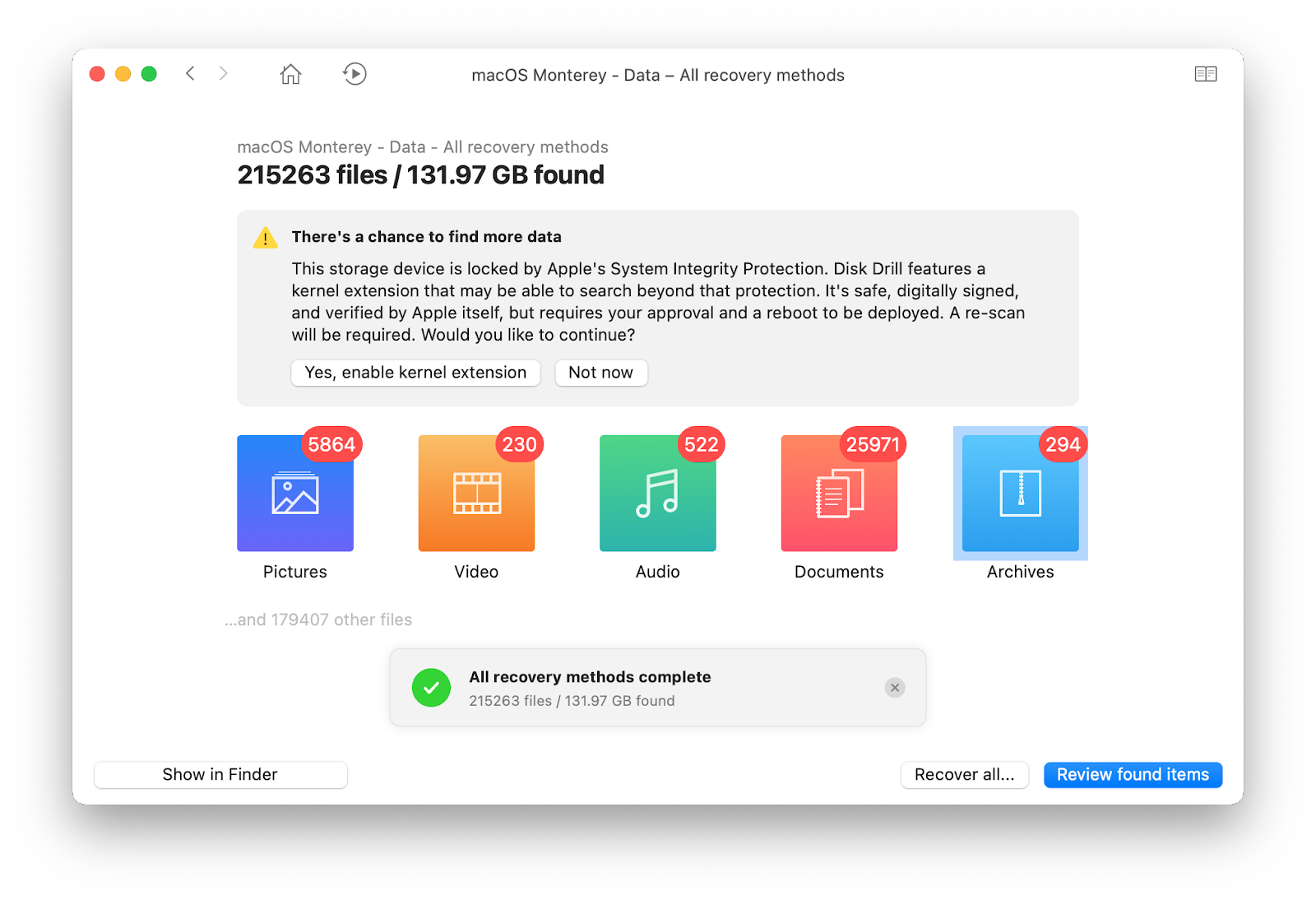
How to save finished iMovie projects
Once you're done with your video editing task, with all the tiny details refined and taken care of, let's export it! We'll once again ask you to note that it's impossible to do any changes to your movie after you've exported it, so be careful.
Here's how to export iMovie on Mac:
- Click the Export button in the top-right corner of iMovie
- Choose 'Export File' and change the details if necessary — movie format, name, resolution, quality, etc.
- Pay attention to the movie size specified on this screen (sure you want to store it internally?)
- Click 'Next' and choose the location where the file will be stored
- Confirm you want to export the movie (you'll see a new icon appear next to the Export button — it shows the exporting progress and time estimate).
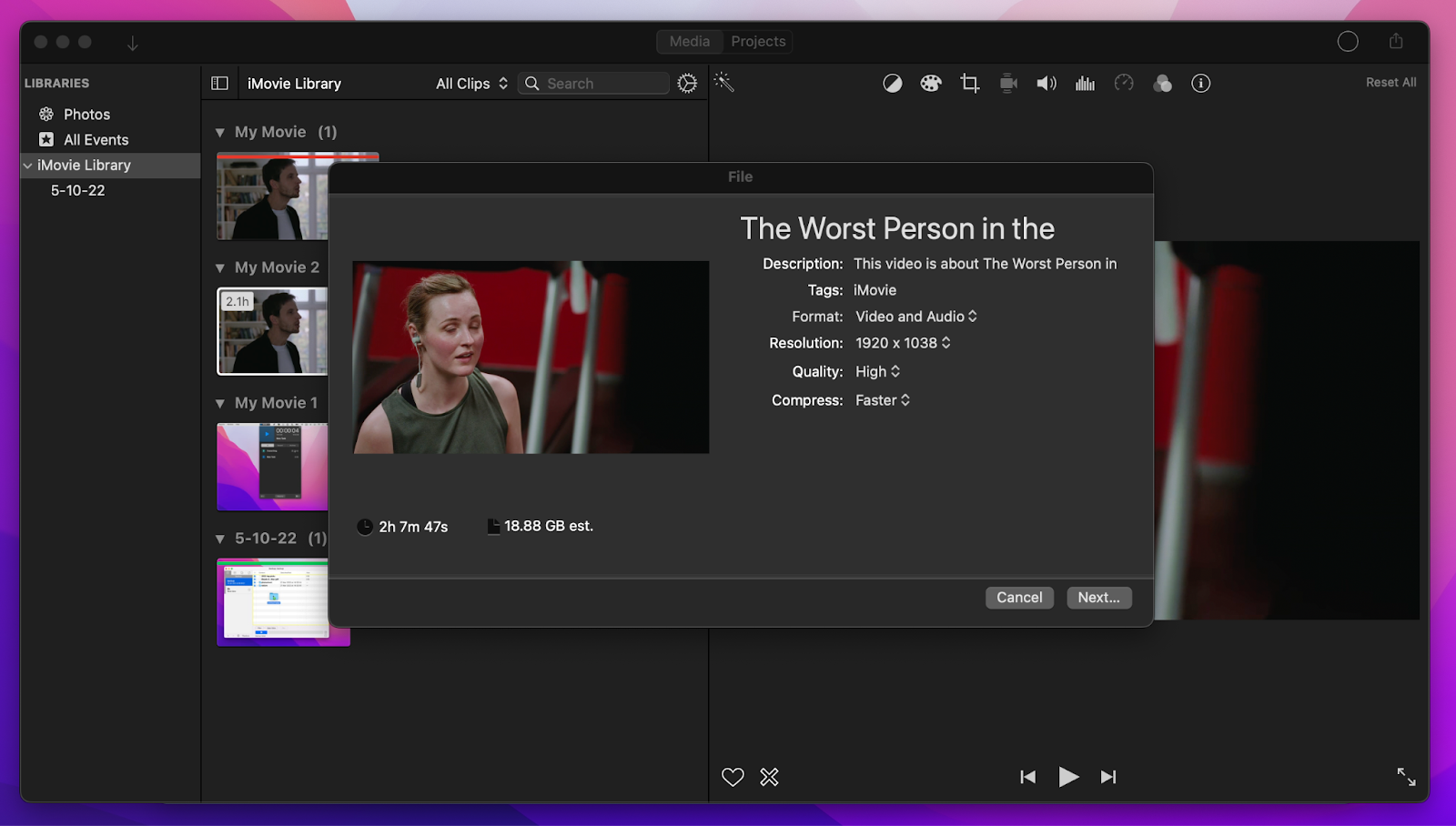
Now you know how to export iMovie on your Mac. If you start exporting and notice that your movie is too large and weighs too much, don't hesitate to go back and change the location of your iMovie Library. Remember you can always plug in an additional storage device, go to File > Open Library > New, and create a library on the removable device. Then, whenever you're exporting, you can export your movie directly to that removable device.
iMovie alternatives to edit and save video on MacBook
If iMovie export settings still seem confusing, or this video editing app is too limited for you, how about replacing it with a duo of powerful video editors, which are both available with one productivity subscription, in one place. Sounds exciting? Let's see what they have to offer.
CameraBag Pro is a sleek, beautiful, award-winning tool for photographers and videographers. Its main superpower is 200+ professional filters you can apply to your videos with one click. Non-destructive edits let you experiment with your videos, without damaging their quality. Finally, you get presets and batch editing if you need to edit a pack of videos using the same effects.
Here's how to edit and export videos with CameraBag Pro:
- Open CameraBag Pro
- Upload or drop your video onto the app interface
- Switch between 'Presets' and 'Adjustments' to apply changes (you can save the result as preset at any time)
- To save your video, go to File > Save As, then choose width, height, and format > Save.
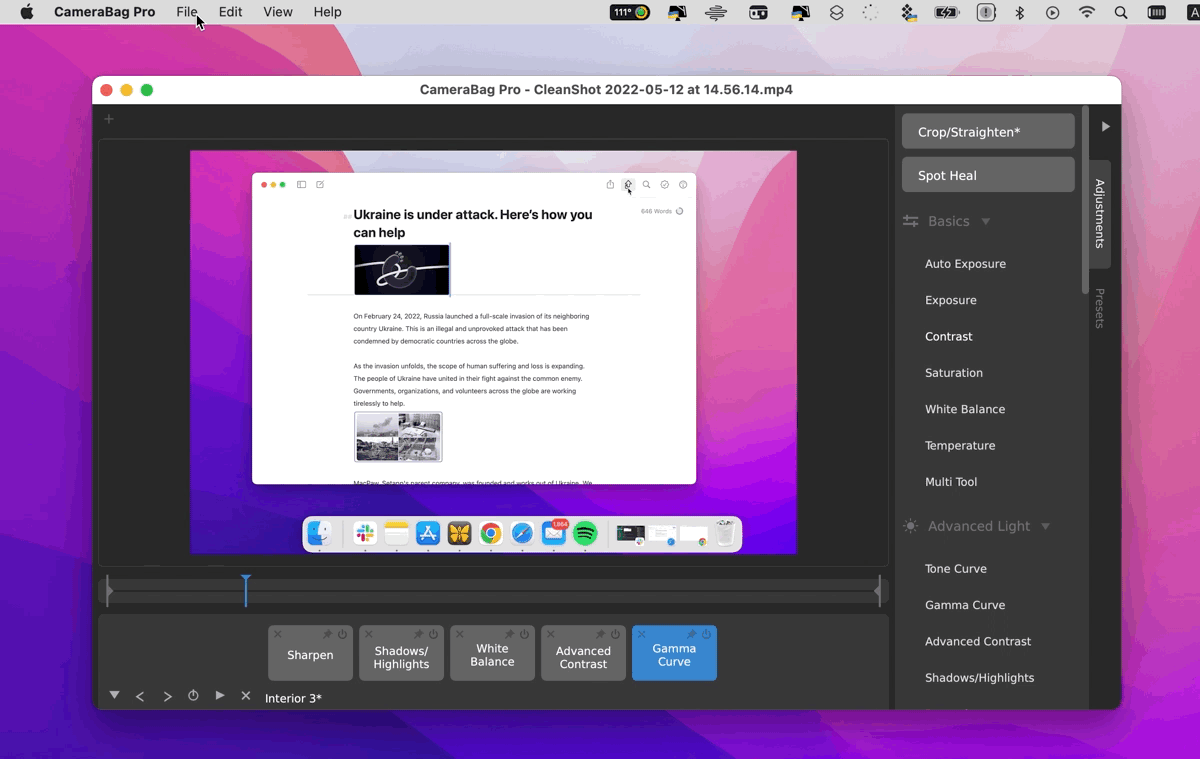
You can edit your saved videos at any point, and either save them as new video files (use the 'Save As' option) or go to File > Save Over Original, which will essentially apply changes to your previously saved video. You can even save a specific video frame if you want!
Capto is another video editing tool you can use, particularly useful if you need to make a video of your screen and then edit it. Whether it's a screencast, a pro YouTube tutorial, or just a video you want to share with a teammate, Capto is the most effortless solution:
- Open Capto and hit the Record button
- Record Area or Entire Screen
- Once you're done, access the recording in Capto's Library
- Use Capto's toolbar to crop, trim, annotate, or add audio
- Go to File > Save when you want to save changes to the video
- Go to File > Export when you want to save the finished video.

Why you need Setapp to save iMovie on Mac
If you look at the improvements Apple introduced to its products and operating systems over the last years, there's a trend — security-related features always come first. Setapp helps strengthen Apple's attempts to make Mac secure, and offers you a pack of backup, data recovery, and optimization tools such as CleanMyMac X and Disk Drill. If you have those installed, you shouldn't worry about losing iMovie files, or any other files.
Additionally, Setapp gives you essential productivity utilities and tools for creators — we've mentioned two superb video editors, CameraBag Pro and Capto — to help you replace outdated software and boost your productivity on Mac even more. Try Setapp for 7 days free.
Source: https://setapp.com/how-to/save-imovie-on-mac